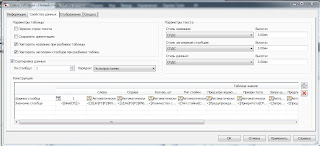О сколько нам открытий чудных
Готовят просвещенья дух
И опыт, сын ошибок трудных,
И гений, парадоксов друг,
И случай, бог изобретатель...
(А.С.Пушкин)
И не подозревал Александр Сергеевич, что сии строки будут применены к ГИС. Но ничего кроме них, после непродолжительного изучения функционала Map 3D в Civil 3D в голову не приходит. Диапазон применений пары Civil/MAP очень широк, в данном случае мой опус возможно будет интересен изыскателям, хотя… как знать. Цель-создание мини ГИС для нужд небольшой организации. Задачи-внесение ситуации, безопасное хранение больших объёмов данных, получение необходимых выборок по хранимым данным, многопользовательский доспуп к информации. Используемые инструменты: AutoCAD Civil 3D 2010.
До создания нашей мини ГИС следует подумать над следующими вопросами:
Структура мини ГИС:
- какую информацию необходимо хранить в системе. Исходя из этой информации можно поразмыслить о структуре хранения данных и прочих вещах.
- кто и как будет вносить информацию в систему. Как это всё администрировать.
Есл ипонмание всего этого пришло (хотя бы прояснилась структура организации данных и их хранения), можно помолясь приступить.
Сразу же предупреждаю, мы начинали с нуля и шли путём проб и ошибок (собственно говоря ещё идём). Ещё многое предстоит узнать, но целью этой статьи является не преподнесение выполненной нами работы апофеозом возможностей Civil/Map, а стремлением показать функциональность программы. Надеюсь кто то подчерпнёт нужную информацию, а кто то может и попробует использовать её себе на благо.
Итак.
СТРУКТУРА:
В качестве баз данных мы использовали SDF формат.
Элементы хранятся в SDF файлах по принадлежности к группам. Так в WATER.sdf хранятся данные по тубам, колодцам, арматуре для водопровода, в LOTS.sdf информация по участкам, в BLDGS.sdf – по зданиям. Почему водопровод, канализация, газ, ливнёвка и пр. сети решили не хранить в одном sdf файле? Потому, что каждой сети присущи свои элементы с соответствующими свойствами, если свалить все сети в один sdf, появится избыточность информации – читай лишние ячейки которые можно и не заполнять, в общем лишние неудобства.
Перейдём к реализации задуманного:
Прежде всего, в рабочем пространстве Civil’а укажем координатную зону:
Теперь, принимаем результаты съёмки в файл, обрабатываем модулем СЪЁМКА. Если в файле уже содержится информация о точках – преобразуем их в сивиловские точки, т.к. они нам понадобятся для построения поверхности.
Теперь все точки можно передать в sdf файл.
Пойзже мы подключим этот файл в нашу ГИС, а пока обратим взор свой в нижний правый угол рабочего стола и переключимся на рабочее пространство MAP3D.
Создадим по шаблону новый файл dwg, в котором и будем дальше орудовать.
Откроем Панель задач при помощи которого будем манипулировать данными
Теперь осталось подключить наш файл с точками. Для этого жмём на кнопку Данные/Подключиться к данным... В открывшемся окне выбираем Добавить подключение SDF, выбираем наш файл и жмём Установить соединение. Появится список классов объектов которые мы можем хранить, создавать и модифицировать в данном SDF. В стандартной Civil_Schema это Колодцы, Точки, Трассы, Трубы, Участки. Но у нас то файл предполагается использовать лишь для хранения точек, поэтому лишние классы элементов можно убрать.
Помечаем галкой Точки и нажимаем на Добавить на карту. Теперь у нас в Панели задач отобразился слой Точки посредством которого мы создаём и редактируем точки в нашем SDF файле. У слоя есть стиль, если уж быть точнее – возможность настроить стиль/стили отображения объектов. Об этом позднее.
Теперь отредактируем схему и уберём из неё ненужные классы. В Панели задач переходим на вкладку Обозреватель карт, выбираем соединение и в контекстном меню указываем Изменить схему.
В появившемся окне редактора схем выбираем лишние классы элементов и удаляем.
В этом редакторе мы позднее будем создавать и модифицировать наши схемы. Схема описывает характер хранимых данных.
Теперь займёмся стилем отображения для точек. Для этого переходим в Панели здач на вкладку Диспетчер отображения и выбрав нужный слой либо дважды кликаем на него, либо через контекстное меню, либо по нажатию на кнопку Стиль вызываем Редактор стилей.
Здесь мы указываем Стили маркера и метки.
С точками всё достаточно просто. Поэтому здесь я распространяться не буду. Вся информация по хранимым данным есть в т.н. Таблице данных.
Точки есть. Теперь создадим свои sdf’ники для участков и зданий. Переходим на вкладку Обозреватель карт и создаём SDF
В процессе укажем систему координат и попадём в конце концов в Редактор схемы.
Предостерегу от преждевременного нажатия на кнопку Применить. Это сделает невозможным изменение ряда важных параметров, поэтому жмите на неё когда будет уверенность, что с созданием схемы закончили.
СОВЕТ: тщательно продумывайте структуру схемы, т.к. в дальнейшем будет не всегда возможно что то в ней изменить.
В схеме может быть несколько классов элементов (как вы уже, наверное заметили), у каждого класса элементов свои свойства. Здесь FeatId (название произвольное) – счётчик, Геометрия-для здания выбираем Геометрические типы - 4 (Поверхность). AddressST и AddressNUM – название улицы и номер дома. L1_ELEV/L2_FIRE/L3_MATERIAL/L4_RESIDORNOT – этажность/пожарная составляющая/материал/жилой-нежилой. Остальные свойства опциональны. Для свойст подобных L2_FIRE/L3_MATERIAL/L4_RESIDORNOT – можно установить тип зависимости СПИСОК и прописать значения доступные для выбора – т.е. подстраховать пользователя от неверного ввода. Создали схему, жмём Ок, вычерчиваем (для настройки стиля) полигон здания и настраиваем стиль его отображения на плане, а так же метку. Для участков всё аналогично.
Теперь один из самых интересных моментов – сети. Здесь создание схемы для сетей подразумевает, что в неё будут входить самые разнообразные компоненты, это и трубы, колодцы, камеры, арматура и т.д. Поэтому создаём для сетей схему с несколькими классами объектов.
Можно в очередной раз воспользоваться схемой сивила, добавив в неё нужные свойства. Создав и подключив sdf файл перейдём к настройке стилей трубопроводов. В стандартном варианте мы имеем весьма ограниченный список типов линий для отображения труб.
И как это уже стало привычным для иностранных продуктов, в него не входят нужные нам типы линий для тепла, газа, воды и т.д.
Но как всегда есть способ с этим справиться:
http://map3d.wordpress.com/2010/01/14/custom-line-types-with-data-connect/
Это не добавит нужного типа линий в список, но позволит добавить в слой с трубопроводом нужные типы линий и стили. Описаный способ позволяет создавать пользовательские типы линий и штриховок. Единственный минус – трудоёмкость, ведь нужно прописать каждый элемент линии, можно в синтаксисе ошибиться. А если в слое несколько пользовательских типов линий?
Но и здесь нам на помощь пришли практически Чип и Дэйл:
http://www.cadforum.cz/cadforum_en/how-to-create-custom-line-styles-for-gis-maps-tip7273
Благодаря этой надстройке создаём описание своего типа линии или штриховки в xml формате и вставляем его в наш слой. Таким образом можно хранить в одном sdf файле объекты с различными стилями графических отображений.
В случае с колодцами и иными точечными элементами сети настройка отображения проще – символ отображения колодца можно выбрать как из стандартного набора знаков, так и из стороннего файла.
Достоинство стилей состоит ещё и в том, что используя масштабные диапазоны легко настроить различное отображение для объектов ГИС в зависимости от масштаба карты. В качестве примера можно привести элементарный колодец, когда для масштабов 1/500-1/1000 он имеет одно отображение со своим размером, а для 1/2000-1/5000 другое, с иным размером.
Теперь о метках на трубопроводах. Для нанесения меток на объекты ситуации мы используем (на данном этапе) два способа:
1) Отдельный слой для меток с преднастроенными стилями.
2) Отдельный текстовый слой.
Создавая отдельный слой для меток с преднастроенными стилями мы можем при помощи выражений отображать различные метки по объектам. Но здесь весьма проблематично редактировать выбранную метку.
Текстовый слой подключается к отдельной базе, но при желании можно создать связь с нужными данными. Здесь можно редактировать положение отдельно выбранной метки. Мы использовали её для отображения меток по зданиям. Если отобразить метки типа 2КН достаточно просто, то вынести метку с номером дома в отдельный угол стандартным способом у нас пока не получается, поэтому пришлось использовать текстовый слой и редактировать положение метки вручную.
Теперь о подключении поверхности и аэрофото.
Подключается всё это легко и несколькими способами-на выбор. Можно подключить поверхность через Подключение данных, либо, через вынесение горизонтелей в отдельный слой, либо другими способами. В нашем примере, мы делали это через подключение поверхности в формате DEM и через поключение слоёв с горизонталями.
DEM поверхность мы создавали в сивиле, а зетем экспортировали в нашу ГИС. К слову, если подключаете DEM поверхность, по ней можно вывести горизонтали.
Отчёты.
Без использования доп. средств выборки по данным можно делать следующим образом – запрос, выгрузка в *.csv, открытие в Excel, оформление. Так для того, чтобы сделать выборку по элементам лежащим на линии проектируемуей трассы, необходимо сформировать запрос.
Можно просто указать линию проектируемой трассы на чертеже. Программа будет фильтровать оъекты и покажет данные только по выбранным.
Теперь необходимо в таблице данных выбрать все отфильтрованные элементы и экспортировать их в *.csv формат.
Теперь остаётся открыть файл в Excel’е и отредактировать как нужно.
Вот, собственно говоря, пока и всё. О организации многопользовательского доступа разговор отдельный и нами приктически ещё не рассмотренный и не испытанный.
В дальнейшем мы планируем поработать над организацией многопользовательского доступа к подобного рода самопальной системе и рассмотреть использование функционала Map 3D в Civil 3D для организации ГИС по эксплуатации сетей (на примере водоснабжения или канализации).