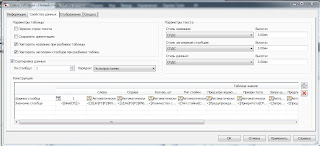вторник, 30 марта 2010 г.
Civil 3D 2010 road signs table или голь на выдумки хитра. Оформление ведомости дорожных знаков в AutoCAD Civil 3D 2010
Процесс создания этой ведомости достаточно трудоёмок, но раз уж работаем в сивиле, будем искать способы автоматизации его инструментами:
По идее, не мешало бы иметь такой объект сивила – знак, но нет его и будет ли-не известно, поэтому пользуемся тем, что есть – сетью. На мой взгляд потенциал инструмента СЕТИ в сивиле гораздо больше, чем проектирование канализции и ливнёвки. Почему именно сети? Потому, что их можно привязать к трассе, поверхности и прочим объектам сивила. Кроме этого, есть возможность задавать пользовательские свойства. А нам того и надо.
1) При помощу part builder’а (конструктора элементов) создаём элемент который в последующем будет нам давать нужные параметры в таблицу, выглядеть как знак на плане, профиле и разрезе.
Дальше больше. Задаём параметры которые будут показывать тип знака (прдупреждающий, запрещающий и т.д.).
Если мы попробуем его создать через параметры модели или параметры размеров, то скорее всего у нас ничего не выйдет, поэтому делаем следующее: (за метод благодарю некоего
Anonymous http://blog.civil3dreminders.com/2009/04/pipe-network-custom-parameters.html) Открываем файл AeccPartParamCfg.xml (C:\ProgramData\Autodesk\C3D 2010\rus\Pipes Catalog\Aecc Shared Content), и добавляем необходимые параметры.
Я задавал следующие параметры: Количество стоек (список), Тип стойки (список), Значение переменной для каждого типа знака (Предупреждающие, Запрещающие и т.д.), Количество (список/константа…), Размер знака по вертикали , Размер знака по горизонтали.
Почему я создал для каждой категории знака свой параметр, со своим списком- потому, что мне так было легче получать информацию в таблицу.
Теперь при создании нового параметра размера, наши переменные появятся в списке доступных.
Далее задаём списки значений и константы для созданных нами переменных.
Здесь может быть множество вариантов, всё зависит от того, на сколько универсальным будет ваш элемент.
2) Пришло время работы в плане. Начнём с внешнего вида. Я создал сеть в которую включил свой элемент знака, а уж затем редактировал метки и стиль.
Создаём сеть наших знаков так же, как и обычную сеть, не забывая в списке элементов указать наш знак.
В генераторе размеров я не указываю никаких доп размеров, т.к. тип знака я выбираю позднее меняя данные для каждого колодца индивидуально. Т.е. по умолчанию у меня в ячейке Предупреждающие, Приоритета, Запрещающие и т.д. проставлены свои значения,
3) Теперь создаём стиль для отображения в плане – используем стандартный блок.
Если необходимо, настраиваем вид на модели, профиле и сечении (ведь не зря же мы конструировали знак похожим на реальный)
Настраиваем стиль меток колодца таким образом, чтобы он отображал тип знака. Здесь я ещё не всё продумал, если в метке ставить сразу все свойства знака, то будет каша.
В принципе, можно и из нескольких компонентов сформировать метку.
4) Ну и завершающий этап – создание своего стиля таблицы для отображения всей нужной инфы по знакам. Для этого создаём стиль таблицы для колодцев.
Обратите внимание, первый столбец мы никуда деть не можем, да нам, в принципе, и не надо. Следующие два столбца показывают пикет. Если знак справа – в крайней левой колонке нули, а в правой, пикет, и наоборот. Открываем построитель выражений и создаём условия по которым программа будет ставить нули в ячейку, в которой получается отрицательное значение смещение колодца (думаю, тут всё понятно)
5) Заключительный момент – построение таблицы: внешний вид придётся доводить вручную.
Для того, чтобы привести таблицу в стандартный вид, достаточно её взорвать и удалить лишнее. Т.е. это следует делать уже на этапе оформления проектной документации, т.к. получаем просто набор кадовских элементов – никакой динамики.
В принципе, можно подсчитать кол-во знаков руками из таблицы, но можно сделать это проще. На этапе создания сети нужно задать для знака т.н. статью расхода.
Итак, мы создали динамический объект ДОРОЖНЫЙ ЗНАК, можем вывести таблицу по сети состоящей из знаков и подсчитать общее количество. При этом мы можем перемещать знаки без необходимости отслеживать изменение пикета, получать таблицу и кол-во знаков по отдельным трассам.
Если кто, то использует более простой и эффектиный метод, пишите, буду рад.
воскресенье, 21 марта 2010 г.
CREDO-CIVIL toposigns library
Работаете в CREDO и планируете переход на Civil, но столкнулись с отсутствием большинства условных обозначений - вот один из способов организации библиотеки условных знаков в Civil’е:
1) Создаём несколько dwg файлов – сколько-решать вам. В каждый двг файл вставляем блоками условные знаки. На мой взгляд удобнее раскидать топознаки по категориям в отдельные файлы, т.к. потом проще организовать к ним доступ.
2) Теперь остаётся лишь открыть ЦЕНТР УПРАВЛЕНИЯ (Design center) и выбрав файл с блоками через контекстное меню сделать из него палитру
3) В результате имеем палитру для быстрого доступа к топознакам
1) Создаём несколько dwg файлов – сколько-решать вам. В каждый двг файл вставляем блоками условные знаки. На мой взгляд удобнее раскидать топознаки по категориям в отдельные файлы, т.к. потом проще организовать к ним доступ.
2) Теперь остаётся лишь открыть ЦЕНТР УПРАВЛЕНИЯ (Design center) и выбрав файл с блоками через контекстное меню сделать из него палитру
3) В результате имеем палитру для быстрого доступа к топознакам
среда, 17 марта 2010 г.
CREDO points
О вопросе работы с точками из CREDO:
есть выгруженные из CREDO точки в виде блоков с атрибутами. Необходимо превратить их в сивиловские точки для дальнейшей работы с проектом в сивиле же (рис.1).
«В лоб» задачу решить не удалось, т.к. метод «переместить блоки на отметку атрибута» не годится, в силу того, что он позволяет переместить блок и все его вхождения на отметку из атрибута, но в нашем чертеже каждая точка представлена в виде блока со своим названием. Поднимать каждый блок на свою высоту – не вариант. Кроме того поверхность на основе блоков с отметкой мы построим, по это будут простые блоки, а не точки. В связи с этим родился такой вариант:
Смысл варианта таков: извлекаем необходимые атрибуты из блоков CREDO, экспортируем их во внешний файл и импортируем файл точек, где будут присутствовать и номера точек, имена, X, Y, Z.
1) Во вкладке ВСТАВКА выбираем команду ИЗВЛЕЧЬ ДАННЫЕ (рис.2)
2) Создаём новый файл извлечения данных (рис.3)
3) Далее можно выбрать элементы с чертежа (рис.4)
Используя настройки можно облегчить себе выбор объектов.
4) Следующий шаг позволяет отсортировать из выбранных объектов нужные (рис.5)
5) Следующим шагом отключаем все ненужные категории и атрибуты (рис.6)
6) Со след. экраном всё понятно (рис.7).
7) Жмём кнопку ДАЛЕЕ. Выбираем формат внешнего файла (рис.8).
8) Теперь при желании можно доработать полученный файл, например, открыв его в экселе.
9) Теперь осталось лишь открыть сивил, настроить фильтр и импортировать точки (рис. 9). Если в массиве точек есть точки станций со своими специфическими именами, можно импортировать их отдельно, чтобы не было путаницы. По хорошему, можно сразу импортировать данные с прибора в сивил, уравнивать во вкладке СЪЁМКА и оформлять ситуацию уже в одной среде. Но тут уж кто как и в чём привык работать.
есть выгруженные из CREDO точки в виде блоков с атрибутами. Необходимо превратить их в сивиловские точки для дальнейшей работы с проектом в сивиле же (рис.1).
«В лоб» задачу решить не удалось, т.к. метод «переместить блоки на отметку атрибута» не годится, в силу того, что он позволяет переместить блок и все его вхождения на отметку из атрибута, но в нашем чертеже каждая точка представлена в виде блока со своим названием. Поднимать каждый блок на свою высоту – не вариант. Кроме того поверхность на основе блоков с отметкой мы построим, по это будут простые блоки, а не точки. В связи с этим родился такой вариант:
Смысл варианта таков: извлекаем необходимые атрибуты из блоков CREDO, экспортируем их во внешний файл и импортируем файл точек, где будут присутствовать и номера точек, имена, X, Y, Z.
1) Во вкладке ВСТАВКА выбираем команду ИЗВЛЕЧЬ ДАННЫЕ (рис.2)
2) Создаём новый файл извлечения данных (рис.3)
3) Далее можно выбрать элементы с чертежа (рис.4)
Используя настройки можно облегчить себе выбор объектов.
4) Следующий шаг позволяет отсортировать из выбранных объектов нужные (рис.5)
5) Следующим шагом отключаем все ненужные категории и атрибуты (рис.6)
6) Со след. экраном всё понятно (рис.7).
7) Жмём кнопку ДАЛЕЕ. Выбираем формат внешнего файла (рис.8).
8) Теперь при желании можно доработать полученный файл, например, открыв его в экселе.
9) Теперь осталось лишь открыть сивил, настроить фильтр и импортировать точки (рис. 9). Если в массиве точек есть точки станций со своими специфическими именами, можно импортировать их отдельно, чтобы не было путаницы. По хорошему, можно сразу импортировать данные с прибора в сивил, уравнивать во вкладке СЪЁМКА и оформлять ситуацию уже в одной среде. Но тут уж кто как и в чём привык работать.
Подписаться на:
Сообщения (Atom)